編輯點評:ai修復視頻分辨率軟件
Topaz Video Enhance AI(ai視頻畫質增強)破解版是一款非常好用的視頻清晰度增強軟件,還在嫌棄自己做的視頻畫質不夠清晰嗎,沒關系,小編實測比過往轉換模型快6倍以上,清晰化情度比過往版本好得多,對此版暫時非常滿意,1.7.1后已支持AMD顯卡哦

軟件介紹
Topaz Video Enhance AI是一款超級好用的視屏畫質放大無損工具,軟件能夠給用戶們提供非常方便的視頻圖片放大功能,并且放大之后并不會影響它們的分辨率,
而且不僅不影響還可以自由的調節視頻的分辨率,能夠支持480p,720p,1080p,2k,4k最高可以提升到8k,將視頻變的非常的清晰,每一處都是那么的逼真,不會出現視頻變模糊而看不清楚的情況,
軟件通過高科技的技術來使用非常多的幀信息讓視頻展現出非常高的質量,并且軟件能將老舊的素材轉換成為高質量的現代素材,比如可以將SD格式的視頻轉換成為HD格式,
軟件還提供了非常智能高效的視頻修改處理功能,用戶們可以隨時對各種視頻進行處理來達到想要的效果,然后再將它們轉換成非常方便的視頻格式,軟件的操作也不會太難,沒啥技術的朋友們也不用擔心這個,
根據功能提示即可操作軟件,本次為大家帶來了Topaz Video Enhance AI吾愛破解版,用戶們可以免費使用!喜歡的快來下載試試吧!
主要特點
·對視頻進行降噪和銳化。新的Artemis v9MQ和LQ模型可以增強和升級具有高噪聲或嚴重壓縮偽
影的低質量視頻。
·改善運動一致性。所有新的Artemis v9型號都能產生流暢的視頻輸出,而細節閃爍卻少得多。
·抗鋸齒。添加了新的Artemis v9AA模型,以減少某些DLSR或無人機相機中出現的莫爾條紋或
“移動的彩虹”。
·英特爾CPU/iGPU的速度提高。
·big sur支持(intel cpu)mac
改進措施
·mp4/mov輸出穩定。
·警告消息,提示不支持的音頻格式。(僅支持單聲道或立體聲音頻輸入以在輸出視頻中進行編碼)
修正
·一些輸出視頻中的塊模式問題
·-scale-w-ht命令行選項損壞默認輸出文件名錯誤。
·其他小錯誤修復。
硬件要求
建議在高端Nvidia圖形卡上運行video enhancer ai。最低要求是具有4 GB VRAM的GTX 1050。任何比GTX 1080(包括)晚/更好的圖形卡都將做得相當快。
如果您的設備中沒有Nvidia圖形卡,則該軟件可以在您的Intel iGPU上運行。通常,它會慢5倍。如果您沒有Intel iGPU,該軟件最終將退回到您的CPU,這可能比Nvidia GPU版本慢10倍。
topaz video enhance ai使用教程
1、導入視頻
單擊應用程序中心以打開文件對話框窗口。選擇一個或多個視頻,或直接拖放到應用程序中。
您的視頻將出現在屏幕底部的“視頻列表”中。借助Video Enhance AI,您可以處理單個視頻,或設置簡單的批處理流程來放大整個拍攝。
單擊視頻列表上方的圖標以添加,刪除或完全清除視頻隊列。
2、AI處理模型
第一步是在右上方菜單中選擇AI處理模型。有以下三種選擇:
Upsampling(HQ) 如果您的原始輸入視頻是高質量的(例如,素材或高清素材),請選擇此型號。
升采樣(HQ-CG) 如果您的原始輸入視頻是高質量CG,請選擇此型號。此模型可以更好地處理抗鋸齒。
Upsampling(LQ) 如果原始輸入視頻的質量較低,例如家庭錄像或SD錄像,請選擇此型號。可以增強嘈雜和高度壓縮的視頻。
3、輸出視頻設置
接下來,您將調整輸出設置以幫助獲得所需的結果。
預設值
我們提供標準的視頻預設,或者您可以選擇自己的自定義設置。
預設輸出選項包括:
200%
400%
SD(640x480)
SD(768x576)
HD(1280x720)
HD(1920x1080)
4KUHD(3840x2160)
8KUHD(7680x4320)
當您使用非標準尺寸的視頻時,轉換為標準預設可能會出現黑條。如果您想填充框架,請選中“裁剪以填充框架”框。
4、命名您的輸出視頻
默認情況下,您當前的視頻名稱將附加輸出的比例,寬度和高度。例如,具有以下名稱的視頻:
Video.mp4
…將被命名為:
Video_5.33x_1920x1080.mp4
要更改此設置,請取消選中“使用默認輸出名稱”框,然后會彈出一個對話框窗口。輸入視頻名稱,選擇文件類型,然后選擇位置,然后單擊“保存”。
5、預覽輸出視頻
準備好查看您的視頻在您的設置下的外觀了嗎?您可以預覽包含30個渲染幀的簡短剪輯,以查看輸出素材。
選擇并拖動視頻時間軸上的滑塊,然后將其放置在您希望呈現預覽的位置。單擊右上角的視頻預覽圖標以渲染剪輯。
請稍等片刻。分屏顯示將并排顯示并播放原始剪輯和循環播放的放大預覽
6、整理輸出視頻
當您對輸出感到滿意時,最后一步是修剪素材。僅渲染輸出所需的內容將節省處理時間。這是完成的過程。
沿時間軸拖動滑塊以選擇視頻的開始位置,然后單擊左剪刀圖標以修剪視頻的開始。
接下來,將滑塊再次拖動到視頻的結尾位置,然后單擊右剪刀圖標以修剪視頻的結尾。您會注意到,時間線中突出顯示的部分現在縮短了。這是您將要輸出的選擇。
現在您可以渲染了!
7、處理您的視頻
要渲染視頻,請單擊視頻列表上方的最后一個圖標。該應用程序將在逐幀渲染時顯示您的素材,直到完成為止。
就這么簡單!
8、使用批處理
想要一次渲染很多視頻嗎?沒問題!您可以將多個視頻加載到視頻列表中。單獨單擊每個視頻可為每個視頻設置唯一的設置,或使用相同的設置在整個批次中通電。
如何為整個批次設置默認值
要使用完全相同的輸出設置處理整批視頻,請從僅將第一個視頻加載到視頻列表開始。
進行處理調整,然后從頂部的下拉菜單中選擇:
處理>設置為默認
此設置將為您在此會話中加載到隊列中的所有視頻創建相同的輸出。
將剩余的視頻添加到“視頻列表”中,然后單擊按鈕以處理整個批處理。您的視頻將以相同的輸出呈現。
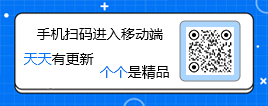

 必剪電腦版
必剪電腦版 愛奇藝pc客戶端
愛奇藝pc客戶端 酷狗音樂pc官方版
酷狗音樂pc官方版 YY伴侶游戲版
YY伴侶游戲版 YY開播伴侶
YY開播伴侶 小葫蘆OBS直播助手官方版
小葫蘆OBS直播助手官方版 斗魚直播伴侶官方版
斗魚直播伴侶官方版 PowerDVD免激活極致藍光版
PowerDVD免激活極致藍光版 射手影音
射手影音 彈彈Play播放器12.3.0綠色版
彈彈Play播放器12.3.0綠色版












 XMedia Recode視頻格式轉換器3.5.4.4 綠色便攜版【32位/64位】
XMedia Recode視頻格式轉換器3.5.4.4 綠色便攜版【32位/64位】 六十四寶盒之萬能視頻轉換器1.0綠色版
六十四寶盒之萬能視頻轉換器1.0綠色版 高清視頻轉換器破解版24.9.0 已注冊綠色版
高清視頻轉換器破解版24.9.0 已注冊綠色版 Apowersoft視頻下載王破解版6.2.7 中文免激活碼版
Apowersoft視頻下載王破解版6.2.7 中文免激活碼版 風云視頻轉換器1.0.0.1 官方最新版
風云視頻轉換器1.0.0.1 官方最新版 蒲公英H264視頻格式轉換器7.9.5.0 官方版
蒲公英H264視頻格式轉換器7.9.5.0 官方版 蒲公英MOV格式轉換器8.2.5.0 官方版
蒲公英MOV格式轉換器8.2.5.0 官方版 蒲公英rmvb格式轉換器8.2.3.0 最新版
蒲公英rmvb格式轉換器8.2.3.0 最新版 全景圖轉短視頻工具1.1 最新版
全景圖轉短視頻工具1.1 最新版 CreatorTools(視頻轉碼工具)0.0.1 電腦版
CreatorTools(視頻轉碼工具)0.0.1 電腦版






 PC端視頻播放軟件
PC端視頻播放軟件 直播助手軟件合集
直播助手軟件合集 PC網絡電視軟件合集
PC網絡電視軟件合集 音樂播放器軟件推薦
音樂播放器軟件推薦 電腦剪輯視頻軟件
電腦剪輯視頻軟件
熱門評論
最新評論