編輯點評:需要excel才可以使用的寶典
想要更了解excel中函數的朋友可以下載這款EXCLE函數寶典完整版,它包含了300多個函數,主要有分類匯總數據,函數基礎,查找函數和引用函數,還有日期函數,時間函數,數據函數與文本函數等等,我想要了解的基本都介紹了。

軟件特色
1、唯一收錄所有函數并附實例的EXCEL版本函數辭典;
2、唯一帶有官方參數說明及白話解釋的函數辭典;

3、唯一提供函數功能分類與字母索引雙目錄,每個函數建立超鏈接,方便查找,即點即現。
4、永久免費。
5、EXCEL版本,公式易于理解,復制即用。
軟件亮點
函數寶典前身為《函數大全》,以后版本改名為《函數寶典》,并獎不斷地加入全新內容,用通俗易懂、即學即用的方式展現給大家。
查找與替換技巧
某工作簿存放著入職信息,現需找到姓名為“張三”的信息,但未知該人在哪一個頁。
→解決方案
把“范圍”擴至整個工作簿進行查找。
→操作方法
查找范圍
步驟1單擊“開始”選項卡→“編輯”組→“查找和選擇”→“查找”.
步驟2在彈出的“查找和替換”對話框中,在“查找內容”文本輸入框中輸入“張三”,單擊“選項”按鈕,“范圍”下拉列表中選擇“工作簿”,單擊“查找全部”按鈕,即可查找到姓名為“張三”的相關信息在工作表單元格區域(如圖所示)。
快捷方式技巧
1快速選中全部工作表
右鍵單擊工作窗口下面的工作表標簽,在彈出的菜單中選擇“選定全部工作表”命令即可()。
2快速啟動Excel
如果想在啟動系統自動運行Exce
l,可以這樣操作:1.雙擊“我的電腦”圖標,進入Windows目錄,依次打開“StartMenu\Programs\啟動”文件夾;
2.打開Excel所在的文件夾,用鼠標將Excel圖標拖到“啟動”文件夾,這時Excel的快捷方式就被復制到“啟動”文件夾中,下次啟動Windows就可快速啟動Excel了。
如果Windows系統已啟動,你可用以下方法快速啟動Excel:方法一:單擊“開始→文檔”命令里的任一Excel工作簿即可。方法二:用鼠標從“我的電腦”中將Excel應用程序拖到桌面上,然后從快捷菜單中選擇“在當前位置創建快捷方式”,以后啟動時只需雙擊快捷方式即可。
3快速刪除選定區域數據
如果用鼠標右鍵向上或向左(反向)拖動選定單元格區域的填充柄時,沒有將其拖出選定區域即釋放了鼠標右鍵,則將刪除選定區域中的部分或全部數據(即拖動過程中變成灰色模糊的單元格區域,在釋放了鼠標右鍵后其內容將被刪除)。
4給單元格重新命名
Excel給每個單元格都有一個默認的名字,其命名規則是列標加橫標,例如D3表示第四列、第三行的單元格。如果要將某單元格重新命名,可以采用下面兩種方法:1.只要用鼠標單擊某單元格,在表的左上角就會看到它當前的名字,再用鼠標選中名字,就可以輸入一個新的名字了。2.選中要命名的單元格,單擊“插入→名稱→定義”命令,顯示“定義名稱”對話框,在“在當前工作簿中的名稱”框里輸入名字,單擊“確定”按鈕即可()。注意:在給單元格命名時需注意名稱的第一個字符必須是字母或漢字,它最多可包含255個字符,可以包含大、小寫字符,但是名稱中不能有空格且不能與單元格引用相同。
5在Excel中選擇整個單元格范圍
在Excel中,如果想要快速選擇正在處理的整個單元格范圍,按下“Ctrl+Shift+*”。注意:該命令將選擇整個列和列標題,而不是該列表周圍的空白單元格——你將得到所需的單元格。這一技巧不同于全選命令,全選命令將選擇工作表中的全部單元格,包括那些你不打算使用的單元格。
6快速移動/復制單元格
先選定單元格,然后移動鼠標指針到單元格邊框上,按下鼠標左鍵并拖動到新位置,然后釋放按鍵即可移動。若要復制單元格,則在釋放鼠標之前按下Ctrl即可。
7快速修改單元格式次序
在拖放選定的一個或多個單元格至新位置的同時,按住Shift鍵可以快速修改單元格內容的次序。方法為:選定單元格,按下Shift鍵,移動鼠標指針至單元格邊緣,直至出現拖放指針箭頭,然后進行拖放操作。上下拖拉時鼠標在單元格間邊界處會變成一個水平“工”狀標志,左右拖拉時會變成垂直“工”狀標志,釋放鼠標按鈕完成操作后,單元格間的次序即發生了變化。
8徹底清除單元格內容
先選定單元格,然后按Delete鍵,這時僅刪除了單元格內容,它的格式和批注還保留著。要徹底清除單元格,可用以下方法:選定想要清除的單元格或單元格范圍,單擊“編輯→清除”命令,這時顯示“清除”菜單(),選擇“全部”命令即可,當然你也可以選擇刪除“格式”、“內容”或“批注”中的任一個。
9選擇單元格
選擇一個單元格,將鼠標指向它單擊鼠標左鍵即可;選擇一個單元格區域,可選中左上角的單元格,然后按住鼠標左鍵向右拖曳,直到需要的位置松開鼠標左鍵即可;若要選擇兩個或多個不相鄰的單元格區域,在選擇一個單元格區域后,可按住Ctrl鍵,然后再選另一個區域即可;若要選擇整行或整列,只需單擊行號或列標,這時該行或該列第一個單元格將成為活動的單元格;若單擊左上角行號與列標交叉處的按鈕,即可選定整個工作表。
10為工作表命名
為了便于記憶和查找,可以將Excel的sheet1、sheet2、sheet3工作命名為容易記憶的名字,有兩種方法:1.選擇要改名的工作表,單擊“格式→工作表→重命名”命令,這時工作表的標簽上名字將被反白顯示,然后在標簽上輸入新的表名即可。2.雙擊當前工作表下部的名稱,如“Sheet1”,再輸入新的名稱。
11一次性打開多個工作簿
利用下面的方法可以快速打開多個工作簿:方法一打開工作簿(*.xls)所在的文件夾,按住Shift鍵或Ctrl鍵,并用鼠標選擇彼此相鄰或不相鄰的多個工作簿,將它們全部選中,然后按右鍵單擊,選擇“打開”命令,系統則啟動Excel2002,并將上述選中的工作簿全部打開。方法二將需要一次打開的多個工作簿文件復制到C:\Windows\ApplicationData\Microsoft\Excel\XLSTART文件夾中,以后啟動Excel2002時,上述工作簿也同時被全部打開。方法三啟動Excel2002,單擊“工具→選項”命令,打開“選項”對話框,點擊“常規”標簽,在“啟動時打開此項中的所有文件”后面的方框中輸入一個文件夾的完整路徑(如d:\Excel),單擊“確定”退出。然后將需要同時打開的工作簿復制到上述文件夾中,以后當啟動Excel2002時,上述文件夾中的所有文件(包括非Excel格式的文檔)被全部打開。方法四在Excel2002中,單擊“文件→打開”命令,按住Shift鍵或Ctrl鍵,在彈出的對話框文件列表中選擇彼此相鄰或不相鄰的多個工作簿,然后按“打開”按鈕,就可以一次打開多個工作簿。方法五用上述方法,將需要同時打開的多個工作簿全部打開,再單擊“文件→保存工作區”命令,打開“保存工作區”對話框,取名保存。以后只要用Excel2002打開該工作區文件,則包含在該工作區中的所有工作簿即被同時打開。
12快速切換工作簿
對于少量的工作簿切換,單擊工作簿所在窗口即可。要對多個窗口下的多個工作簿進行切換,可以使用“窗口”菜單。“窗口”菜單的底部列出了已打開工作簿的名字,要直接切換到一個工作簿,可以從“窗口”菜單選擇它的名字。“窗口”菜單最多能列出9個工作簿,若多于9個,“窗口”菜單則包含一個名為“其他窗口”的命令,選用該命令,則出現一個按字母順序列出所有已打開的工作簿名字的對話框,只需單擊其中需要的名字即可。
13選定超級鏈接文本
如果需要在Excel中選定超級鏈接文本而不跳轉到目標處,可在指向該單元格時,單擊并按住可選定單元格。
14快速查找
在執行查找操作之前,可以將查找區域確定在某個單元格區域、整個工作表(可選定此工作表內的任意一個單元格)或者工作簿里的多個工作表范圍內。在輸入查找內容時,可以使用問號(?)和星號(*)作為通配符,以方便查找操作。問號(?)代表一個字符,星號(*)代表一個或多個字符。需要注意的問題是,既然問號(?)和星號(*)作為通配符使用,那么如何查找問號(?)和星號(*)呢?只要在這兩個字符前加上波浪號(~)就可以了。
15修改默認文件保存路徑
啟動Excel2002,單擊“工具→選項”命令,打開“選項”對話框,在“常規”標簽中,將“默認文件位置”方框中的內容修改為你需要定位的文件夾完整路徑()。以后新建Excel工作簿,進行“保存”操作時,系統打開“另存為”對話框后直接定位到你指定的文件夾中。
16指定打開的文件夾
我們可以指定打開文件的文件夾,方法如下:單擊“開始→運行”,輸入regedit命令,打開“注冊表編輯器”,展開HKEY_CURRENT_USER\Software\Microsoft\Office\10.0\Common\OpenFind\Places\UserDefinedPlaces,在下面新建主鍵,名稱為“mydoc”,然后在該主鍵中新建兩個“字符串值”,名稱分別是“Name”和“Path”,值分別為“我的文件”(可以隨意命名)和“d:\mypath”(定位文件夾的完整路徑),關閉“注冊表編輯器”,重啟電腦。以后在Excel2002中進行“打開”操作時,打開對話框左側新添了“我的文件”這一項目,點擊該項目,即可進入“d:\mypath”文件夾。
17在多個Excel工作簿間快速切換
按下“Ctrl+Tab”可在打開的工作簿間切換。
18快速獲取幫助
對于工具欄或屏幕區,按組合鍵“Shift+F1”,鼠標變成帶問號的箭頭,用鼠標單擊工具欄按鈕或屏幕區,它就彈出一個幫助窗口會顯示該元素的詳細幫助信息。
19創建幫助文件的快捷方式
Excel幫助文件是編譯的HTML幫助文件Xlmain10.chm,存放在安裝目錄\Office10\2052目錄中,單擊并拖拉此文件到Windows快速啟動工具欄上。此后,不管Excel是否在運行,而且也不用調用Office助手,單擊Windows快速啟動工具欄上的這個圖標將引出Excel幫助。
20雙擊單元格某邊移動選定單元格
在工作表內移動選定單元格有一種快捷方法:將鼠標指針放置于選定單元格的一邊,注意要選擇與移動方向相關的一邊,即要向下移動,就將鼠標指針放置于單元格的底部;如果要向右移動,就將鼠標指針放置于單元格的右邊;依此類推。這時鼠標指針變為白色箭頭的形狀,雙擊選擇單元格的某邊,鼠標指針將沿選定的方向移動到特定的單元格中。如果此方向相鄰單元格為空白單元格,則將移動到連續最遠的空白單元格中;如果此方向相鄰單元格為非空白單元格,則將移動到連續最遠的非空白單元格中。
21雙擊單元格某邊選取單元格區域
與上一技巧類似,如果在雙擊單元格邊框的同時按下Shift鍵,根據此方向相鄰單元格為空白單元格或非空白單元格選取從這個單元格到最遠空白單元格或非空白單元格的區域。
22快速選定不連續單元格
按下組合鍵“Shift+F8”,激活“添加選定”模式,此時工作簿下方的狀態欄中會顯示出“添加”字樣,以后分別單擊不連續的單元格或單元格區域即可選定,而不必按住Ctrl鍵不放。
23根據條件選擇單元格
單擊“編輯→定位”命令,在打開的“定位”對話框中單擊“定位條件”按鈕,根據你要選中區域的類型,在“定位條件”對話框中選擇需要選中的單元格類型(),例如“常量”、“公式”等,此時還可以復選“數字”、“文本”等項目,單擊“確定”按鈕后符合條件的所有單元格將被選中。
24復制或移動單元格
把單元格從一個位置復制或移到另一個位置,其方法為:選擇源單元格,單擊“編輯”菜單中的“剪切”或“復制”命令,選定目標單元格,從“編輯”菜單中選擇“粘貼”命令,則源單元格便被移動或復制到目標單元格中了。
25完全刪除Excel中的單元格
想將某單元格(包括該單元格的格式和注釋)從工作表中完全刪除嗎?只要選擇需要刪除的單元格,然后按下“Ctrl+-(減號)”,在彈出的對話框中選擇單元格移動的方式,周圍的單元格將移過來填充刪除后留下的空間。
26快速刪除空行
有時為了刪除Excel工作簿中的空行,你可能會將空行一一找出然后刪除,這樣做非常不方便。你可以利用自動篩選功能來實現,方法是:先在表中插入新的一行(全空),然后選擇表中所有的行,單擊“數據→篩選→自動篩選”命令,在每一列的頂部,從下拉列表中選擇“空白”。在所有數據都被選中的情況下,單擊“編輯→刪除行”,然后按“確定”,所有的空行將被刪去。注意:插入一個空行是為了避免刪除第一行數據。
27回車鍵的粘貼功能
回車鍵也有粘貼功能,當復制的區域還有閃動的復制邊框標記時(虛線框),按下回車鍵可以實現粘貼功能。注意:不要在有閃動的復制邊框標記時使用回車鍵在選定區域內的單元格間進行切換,此時你應該使用Tab鍵或方向鍵進行單元格切換。
28快速關閉多個文件
按住Shift鍵,打開“文件”菜單,單擊“全部關閉”命令,可將當前打開的所有文件快速關閉。
29選定多個工作表
若選擇一組相鄰的工作表,可先選第一個表,按住Shift鍵,再單擊最后一個表的標簽;若選不相鄰的工作表,要按住Ctrl鍵,依次單擊要選擇的每個表的標簽;若要選定工作簿中全部的工作表,可從表標簽快捷菜單中選擇“選定全部工作表”命令。
30對多個工作表快速編輯
如果想一次操作多張相同的工作表,省略以后的復制、粘貼操作,可采用以下方法。按住Shift鍵或Ctrl鍵并配以鼠標操作,在工作簿底部選擇多個彼此相鄰或不相鄰的工作表標簽,就可以實行多方面的批量處理。一般情況下,進行的操作主要有如下幾種:1.頁面設置,可快速對選中工作表設置相同的頁面。2.輸入相同的數據,可快速在多個工作表中輸入相同的數據。3.快速操作,在多個工作表中進行一系列相同操作,如設置字號、字體、顏色,進行單元格的合并撤銷等。4.輸入公式,快速輸入相同的公式,進行公式汁算。
31.移動和復制工作表
不僅可以在一個工作簿里移動和復制工作表,還可以把表移動或復制到其它工作簿里。若要移動工作表,只需用鼠標單擊要移動的表的標簽,然后拖到新的位置即可。若要復制工作表,只需先選定工作表,按下Ctrl鍵,然后拖動表到新位置即可。當然,用這種方法可以同時移動和復制幾個表。移動后,以前不相鄰的表可變成相鄰表。
32.工作表的刪除
單擊“編輯→刪除工作表”命令,然后單擊“確定”按鈕,則這個表將從工作簿中永久刪除。注意:“刪除工作表”命令是不能還原的,刪除的工作表將不能被恢復。
33.快速選擇單元格
在選擇單元格(行,列)時,同時按住Shift鍵可以選中連續的單元格(行、列)。在選擇單元格(行、列)時,同時按住Ctrl鍵可以選中不連續的單元格(行、列)。
34.快速選定Excel區域
在Excel中,要想在工作簿中快速選定某塊區域,只需單擊想選定的區域的左上角單元格,同時按住Shift鍵不放,再單擊想選定的區域的右下角單元格即可。另外:按住Ctrl鍵再用鼠標可任意選定多個不相鄰的區域。事實上選定區域和順序無關,只需首先選定矩形區域的一個角的單元格,在按下Shift的同時單擊對角單元格。
35.備份工件簿
單擊“文件→保存”命令,打開“另存為”對話框,按右上角的“工具”旁的下拉按鈕,單擊“常規選項”,在隨后彈出的對話框中,選中“生成備份”選項(),單擊“確定”按鈕保存。以后修改該工作簿后再保存,系統會自動生成一份備份工作簿,且能直接打開使用。
36.自動打開工作簿
(微軟Office技巧大賽獲獎作品)我們只要將某個需要自動打開的工作簿的快捷方式放到C:\PrograrnFiles\MicrosoftOffice\Office10\XLStart文件夾中,以后每次啟動時,Excel都會自動打開相應工作簿。
37.快速瀏覽長工作簿
當你瀏覽一個有很長內容的表格時,按下“Ctri+Home”鍵可以回到當前工作表的左上角(即A1單元格),按下“Ctrl+End”鍵可以跳到工作表含有數據部分的右下角。另外,如果你選取了一些內容,那么你可以通過重復按“Ctrl+.(句號)”在所選內容的4個角單元格上按順時針方向移動。
38.快速刪除工作表中的空行
如果用戶想刪除Excel工作表中的空行,一般的方法是需要將空行都找出來,然后逐行刪除,但這樣做操作量非常大,很不方便。下面提供一種快速刪除工作表中的空行的方法:首先打開要刪除空行的工作表,在打開的工作表中單擊“插入→列”命令,從而插入一新的列X,在X列中順序填入整數,然后根據其他任何一列將表中的行排序,使所有空行都集中到表的底部。刪去所有空行中X列的數據,以X列重新排序,然后刪去X列。
39.繪制斜線表頭
一般情況下在Excel中制作表頭,都把表格的第一行作為表頭,然后輸入文字。不過,這樣的表頭比較簡單,更談不上斜線表頭了。能不能在Excel中可以實現斜線表頭,下面就是具體的方法:由于作為斜線表頭的單元格都要比其他單元格大,所以首先將表格中第一個單元大小調整好。然后單擊選中單元格,單擊“格式→單元格”命令,彈出“單元格格式”窗口,選擇“對齊”標簽,將垂直對齊的方式選擇為“靠上”,將“文本控制”下面的“自動換行”復選框選中(),再選擇“邊框”標簽,按下“外邊框”按鈕,使表頭外框有線,接著再按下面的“斜線”按鈕,為此單元格添加一格對角線(),設置好后,單擊“確定”按鈕,這時Excel的第一個單元格中將多出一個對角線。現在雙擊第一單元格,進入編輯狀態,并輸入文字,如“項目”、“月份”,接著將光標放在“項”字前面,連續按空格鍵,使這4個字向后移動(因為我們在單元格屬性中已經將文本控制設置為“自動換行”,所以當“月份”兩字超過單元格時,將自動換到下一行)。現在單擊表格中任何一處,退出第一單元格看看,一個漂亮的斜線表頭就完成了。
40.繪制斜線單元格
利用Excel“邊框”選項卡的兩個斜線按鈕,可以在單元格中畫左、右斜線。如果想在單元格中畫多條斜線,就必須利用“繪圖”工具,方法是:打開Excel的“繪圖”工具,單擊“直線”按鈕,待光標變成小十字后拖動光標,即可畫出需要的多條斜線。只要畫法正確,斜線可隨單元格自動伸長或縮短。至于斜線單元格的其他表格線,仍然按上面介紹的方法添加。當然,斜線單元格的數據輸入要麻煩一些,通常的做法是讓數據在單元格內換行(按“Alt+回車鍵”),再添加空格即可將數據放到合適位置。
41.每次選定同一單元格
有時,為了測試某個公式,需要在某個單元格內反復輸入多個測試值。但每次輸入一個值后按下Enter鍵查看結果,活動單元格就會默認移到下一個單元格上,必須用鼠標或上移箭頭重新選定原單元格,極不方便。如果你按“Ctrl+Enter”組合鍵,則問題會立刻迎刃而解,既能查看結果,當前單元格也仍為活動單元格。
42.快速查找工作簿
你可以利用在工作表中的任何文字進行搜尋,方法為:1.單擊工具欄中的“打開”按鈕,在“打開”對話框里,輸入文件的全名或部分名,可以用通配符代替;2.在“文本屬性”編輯框中,輸入想要搜尋的文字;3.單擊“開始查找”即可。
43.禁止復制隱藏行或列中的數據
如果你復制了包含隱藏列(或行)的一個數據區域,然后把它粘貼到一個新的工作表,那么Excel把隱藏列也粘貼過來了。要想避免這種情況,可以選取你要復制的數據區域,然后選擇“編輯→定位”命令,單擊“定位條件”按鈕,出現“定位條件”對話框,選中“可見單元格”選項,再復制和粘貼這個選定區域就會得到你所希望的結果。
44.制作個性單元格
如果你的表格需要菱形、三角形之類的特殊單元格,可用以下方法實現:先在單元格內輸入數據,然后打開“繪圖”工具欄,在“自選圖形→基本形狀”子菜單中找到需要的圖形。單擊后光標變成一個小十字,由單元格左上角向右下角拖動,即可畫出所需形狀的單元格。如果單元格的內容被覆蓋,可用鼠標右擊剛剛畫出的單元格,選擇快捷萊單中“設置自選圖形格式”命令。將“設置自選圖形格式”和“顏色與線條”選項卡打開,選中“顏色→填充”下拉列表下“無填充顏色”,“確定”后單元格內的原有內容即會顯示出來。如果你將“屬性”選項卡中的“大小、位置均隨單元格而變”選項選中,它還會隨單元格自動改變大小。
45在一個單元格內輸入多個值
我們有時需要在某個單元格內連續輸入多個數值,以查看引用此單元格的其他單元格的效果。但每次輸入一個值后按回車鍵,活動單元格均默認下移一個單元格,非常不便。其實可以采用以下方法:單擊鼠標選定單元格,然后按住Ctrl鍵再次單擊鼠標選定此單元格,此時,單元格周圍將出現實線框,再輸入數據,敲回車鍵就不會移動了。
增加工作簿的頁數
單擊“插入→工作表”命令,即可在底部看到一個新名稱的工作表。一個工作簿最多可以有255張工作表。
46奇特的F4鍵
Excel中有一個快捷鍵的作用極其突出,那就是F4鍵。作為“重復”鍵,F4鍵可以重復前一次操作,在很多情況下起作用,比如在工作表內加入或刪除一行,然后移動插入點并按下F4鍵以加入或刪除另一行,根本不需要使用菜單。
47將格式化文本導入Excel
1.在Windows“記事本”中輸入格式化文本,每個數據項之間會被空格隔開,當然你也可以用逗號、分號、Tab鍵作為分隔符。輸入完成后,保存此文本文件并退出;2.在Excel中打開剛才保存的文本文件,出現“文本導入向導-3步驟之1”對話框,選擇“分隔符號”,單擊“下一步”;3.在“文本導人向導-3步驟之2”對話框中選擇文本數據項分隔符號,Excel提供了Tab鍵、分號、逗號以及空格等供你選擇。注意,這里的幾個分隔符號選項應該單選。你在“預覽分列效果”中可以看到豎線分隔的效果。單擊“下一步”;4.在“文本導人向導-3步驟之3”對話框中,你可以設置數據的類型,一般不需改動,Excel自動設置為“常規”格式。“常規”數據格式將數值轉換為數字格式,日期值轉換為日期格式,其余數據轉換為文本格式。單擊“完成”按鈕即可。
48快速換行
我們在使用Excel制作表格時經常會遇到需要在一個單元格輸入一行或幾行文字的情況,如果輸入一行后敲回車鍵就會移到下一單元格,而不是換行,有一個簡便實用的操作方法可以實現換行:在選定單元格輸入第一行內容后,在換行處按“Alt+回車鍵”,即可輸入第二行內容,再按“Alt+回車鍵”輸入第三行以此類推。
49巧變文本為數字
在工作中,發現一些通過文本文件或其它財務軟件的數據導入Excel中后居然是以文本形式存在的(數字默認是右對齊,而文本是左對齊的),即使是重新設置單元格格式為數字也無濟于事。有一個辦法可以快速地將這些文件轉變回數字:在空白的單元格中填人數字1,然后選中這個單元格,執行“復制”命令,然后再選中所要轉換的范圍,選擇“選擇性粘貼”中的“乘”,你就會發現它們都變為數字了。
50在單元格中輸入0值
一般情況下,在Excel表格中輸入諸如“05”、“4.00”之類數字后,只要光標一移出該單元格,格中數字就會自動變成“5”、“4”,Excel默認的這種做法讓人使用非常不便,我們可以通過下面的方法來避免出現這種情況:先選定要輸入諸如“05”、“4.00”之類數字的單元格,鼠標右鍵單擊,在彈出的快捷菜單中單擊“設置單元格格式”,在接著出現的界面中選“數字”標簽頁,在列表框中選擇“文本”,單擊“確定”。這樣,在這些單元格中,我們就可以輸入諸如“05”、“4.00”之類的數字了。
51將數字設為文本格式
不論是否對含有數字的單元格應用了文本格式,Excel都會將數字保存為數字數據。若要使Excel將類似零件號碼的數字解釋為文本,首先應將空白單元格設置成文本格式,然后鍵入數字。如果已經輸入了數字,那么也可以將它更改成文本形式。方法是:1.選擇含有要設置成文本格式的數字單元格;2.單擊“格式→單元格”命令,然后單擊“數字”選項卡();3.在“分類”列表中,單擊“文本”,然后再單擊“確定”;4.單擊每個單元格,按F2鍵,然后再按Enter鍵重新輸入數據。
52快速進行單元格之間的切換
在Excel中,可以用以下方法實現在一個區域內的快速輸入而不用鼠標來進行單元格之間的切換。方法如下:用鼠標圈定一定區域后,按Tab鍵可使目標單元格向后移,按“Shift+Tab”可向前移。這樣就可以在鍵盤上連續輸入一組數據而不需用鼠標,從而提高輸入速度。提示:事實上,采用此方法最大的好處是,在一行的最后一個單元格,繼續按Tab,則可以轉到下一行開始的單元格;在選定區域最后一行的最后一個單元格繼續按Tab則會回到選定區域第一行第一個單元格。同樣用Enter可以按列輸入數據。
53在同一單元格內連續輸入多個測試值
一般情況下,當我們在單元格內輸入內容后按回車鍵,鼠標就會自動移到下一單元格,如果我們需要在某個單元格內連續輸入多個測試值以查看引用此單元格的其他單元格的動態效果時,就需要進行以下操作:單擊“工具→選項→編輯”,取消選中“按Enter鍵后移動”選項(),從而實現在同一單元格內輸人多個測試值。
54輸入數字、文字、日期或時間
單擊需要輸入數據的單元格,鍵入數據并按Enter或Tab鍵即可。如果是時間,用斜杠或減號分隔日期的年、月、日部分,例如,可以鍵入9/5/96或Jun-96。如果按12小時制輸入時間,請在時間數字后空一格,并鍵入字母a(上午)或p(下午),例如,9:00p。否則,如果只輸入時間數字,Excel將按AM(上午)處理。
55快速輸入歐元符號
先按下Alt鍵,然后利用右面的數字鍵盤(俗稱小鍵盤)鍵入0128這4個數字,松開Alt鍵,就可以輸入歐元符號。
56將單元格區域從公式轉換成數值
有時,你可能需要將某個單元格區域中的公式轉換成數值,常規方法是使用“選擇性粘貼”中的“數值”選項來轉換數據。其實,有更簡便的方法:首先選取包含公式的單元格區域,按住鼠標右鍵將此區域沿任何方向拖動一小段距離(不松開鼠標),然后再把它拖回去,在原來單元格區域的位置松開鼠標(此時,單元格區域邊框變花了),從出現的快捷菜單中選擇“僅復制數值”。
57快速輸入有序文本
如果你經常需要輸入一些有規律的序列文本,如數字(1、2……)、日期(1日、2日……)等,可以利用下面的方法來實現其快速輸入:先在需要輸入序列文本的第1、第2兩個單元格中輸入該文本的前兩個元素(如“甲、乙”)。同時選中上述兩個單元格,將鼠標移至第2個單元格的右下角成細十字線狀時(我們通常稱其為“填充柄”),按住鼠標左鍵向后(或向下)拖拉至需要填入該序列的最后一個單元格后,松開左鍵,則該序列的后續元素(如“丙、丁、戊……”)依序自動填入相應的單元格中。
58輸入有規律數字
有時需要輸入一些不是成自然遞增的數值(如等比序列:2、4、8……),我們可以用右鍵拖拉的方法來完成:先在第1、第2兩個單元格中輸入該序列的前兩個數值(2、4)。同時選中上述兩個單元格,將鼠標移至第2個單元格的右下角成細十字線狀時,按住右鍵向后(或向下)拖拉至該序列的最后一個單元格,松開右鍵,此時會彈出一個菜單(),選“等比序列”選項,則該序列(2、4、8、16……)及其“單元格格式”分別輸入相應的單元格中(如果選“等差序列”,則輸入2、4、6、8……)。
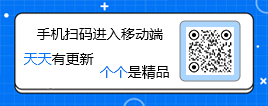

 office2021 正式版
office2021 正式版 Office 2021 LTSC版
Office 2021 LTSC版 搜狗輸入法電腦版
搜狗輸入法電腦版 Adobe Acrobat PRO DC最新訂閱版
Adobe Acrobat PRO DC最新訂閱版 蘋果iTunes官方正版
蘋果iTunes官方正版 PDF Shaper Professional破解版
PDF Shaper Professional破解版 極品五筆輸入法2.2最新版
極品五筆輸入法2.2最新版 搜狗五筆輸入法最新版
搜狗五筆輸入法最新版 手心輸入法官方PC版
手心輸入法官方PC版 7-Zip解壓軟件電腦版
7-Zip解壓軟件電腦版














 易考在線系統考試 eztest1.2.8 官方最新版
易考在線系統考試 eztest1.2.8 官方最新版 影刀RPA最新版4.9.14 官方正版
影刀RPA最新版4.9.14 官方正版 墨刀V1.2.5通用兼容版PC
墨刀V1.2.5通用兼容版PC Adobe Photoshop 2025免費版v26.0 最新版【附網盤】
Adobe Photoshop 2025免費版v26.0 最新版【附網盤】 印章大師本地注冊版5.0 綠色版
印章大師本地注冊版5.0 綠色版 騰訊會議pc端3.8.6最新版
騰訊會議pc端3.8.6最新版 億圖腦圖EdrawMind Pro綠色版9.1.0 免費版
億圖腦圖EdrawMind Pro綠色版9.1.0 免費版 Excel密碼破解工具免費版3.6.0 附補丁版
Excel密碼破解工具免費版3.6.0 附補丁版 效率工具uTools最新版2.5.2 官方版
效率工具uTools最新版2.5.2 官方版 Microsoft Power Toys中文版0.49.1 最新版
Microsoft Power Toys中文版0.49.1 最新版 MicroKMS神龍版21.12.08 正式版亦是美
MicroKMS神龍版21.12.08 正式版亦是美 Office LTSC專業增強版免費版2021完整版【集成Visio和Project】
Office LTSC專業增強版免費版2021完整版【集成Visio和Project】 有道云筆記綠色版v6.10.1.0 便攜版
有道云筆記綠色版v6.10.1.0 便攜版 宏蜘樂建通APP安卓V1.0.0手機最新版
宏蜘樂建通APP安卓V1.0.0手機最新版 EXCEL必備工具箱17.0最新版免費版
EXCEL必備工具箱17.0最新版免費版 Word必備工具箱最新版11.50 正式版
Word必備工具箱最新版11.50 正式版 微軟Office 2021專業增強版64/32位中文安裝版
微軟Office 2021專業增強版64/32位中文安裝版 萬彩辦公大師OfficeBox官方版最新版3.1.0
萬彩辦公大師OfficeBox官方版最新版3.1.0 勇芳新計算器4.1.0純凈版
勇芳新計算器4.1.0純凈版 大小: 256.3M
大小: 256.3M











 小說寫作助手
小說寫作助手 日歷模板電子版
日歷模板電子版 pdf編輯器免費版
pdf編輯器免費版 支持拼音的輸入法軟件
支持拼音的輸入法軟件 PDF閱讀器電腦版
PDF閱讀器電腦版 華為云會議客戶端
華為云會議客戶端
 wps辦公軟件2019
wps辦公軟件2019
 金誠進銷存通用管理軟件2021最新版
金誠進銷存通用管理軟件2021最新版
 42套財務會計單據模板(支出收入出入庫)
42套財務會計單據模板(支出收入出入庫)
 小學考試成績分析軟件破解版
小學考試成績分析軟件破解版
熱門評論
最新評論