編輯點評:便捷的圖床傳輸工具
咕咚云圖高級版app是一個幫助圖片上傳的圖床APP,幫你更快速的上傳手機中的圖片到圖床并生成可訪問的遠程地址,支持七牛云、阿里云等主流圖床,同時還支持配置 GitHub、碼云為個人圖床

主要亮點
1.支持 Github、碼云為圖床。
2.支持上傳前自動壓縮、重命名圖片。
3.批量上傳、刪除圖片。
4.夜間模式。
5.按分類管理已上傳圖片。
6.支持單圖床多份配置。
7.自動時間戳重命名圖片。
8.WebDAV. 云備份數據。
9.可刪除已上傳的遠程圖片。
10自動格式化圖片鏈接為 Markdown、HTML 格式。
11.支持通過系統分享上傳圖片(支持多圖)。
12.支持自動復制鏈接。
13.支持設置 Markdown 格式的圖片標題。
14.支持數據導出、導入,自動備份本地數據。
咕咚云圖特色
很多作者都喜歡用 Markdown 作為寫作格式,
而寫作時經常有插圖的需求場景,
但是手機端添加圖片非常不方便,
很多手機端的文本編輯器也不支持上傳圖片到云服務器,
所以這個 APP 可以很方便的解決圖片的問題。
咕咚云圖軟件介紹
什么是咕咚云圖?
快捷、便利,咕咚云圖是專為手機端打造的一款圖床上傳 APP,幫助你更快速的為手機中的圖片生成遠程地址(目前圖床服務使用 sm.ms 圖床,感謝 sm.ms 提供的存儲服務。)
咕咚云圖優勢
1、強大的文字編輯功能:幫助你更好的記錄心情、分享攻略。
2、簡約拼圖:主打文藝留白,提升個人風格。
3、隨心便簽:讓文字和照片融為一體,使照片更加獨一無二,并且便于保存和直接沖印。
4、自定義背景:幫助更好襯托照片,豐富照片層次
咕咚云圖手機軟件功能
咕咚云圖手機軟件適合常常在手機上發表文章的文本發燒友。
許多創作者都喜愛用 Markdown 做為創作文件格式,而創作時常常有插畫圖片的要求情景,可是手機端加上圖片十分不便捷,許多手機端的文本編輯器也不兼容發送圖片到云主機,因此這一 APP 能夠 很便捷的處理圖片的難題。
手把手教你實現圖片如何自動上傳到圖床!
配置七牛云圖床
關于圖床,你有很多選擇。比如阿里云圖床,騰訊云圖床,github圖床等等。還有很多其他不知名的圖床就不介紹了,因為很多免費圖床都非常不穩定。
這里就以七牛云圖床為例,因為它相對比較穩定。并且,有10個G的免費空間可供使用,這對于寫博客來說完全夠用了。
配置空間
首先,你需要申請一個七牛云賬號,這里就不詳說了,相信這難不倒你。
然后找到對象存儲 -> 空間管理 -> 新建空間。填寫一個空間名稱,存儲區域自選,最好選擇離你地理位置比較近的地方。然后訪問控制一定要設置為公開。
創建成功之后,就會顯示當前的空間概覽。
此時,七牛云會分配一個測試域名。需要注意的是,這個只是給你測試用的,只有30天時間,到期之后就會自動回收。因此,我們需要配置一個自己的域名。
自定義域名
關于怎樣申請域名以及域名備案,這里就不贅述了,可自行網上查閱相關資料。(之前,為了開發微信小游戲,我迫不得已只能把域名備案,并且升級為 https) 不過,這里用 http 就可以了。
點擊上圖測試域名左邊的”自定義域名“,進入下圖的創建域名頁面。其他都選默認,只需要配置加速域名,在你自己的域名前面加一個前綴(如cdn,img),形成二級域名。比如我的一級域名是 http://xx.cn,前面再加上 cdn,即 http://cdn.xx.cn 。這個 cdn 前綴需要和后邊的 CNAME解析相對應。
成功之后是下圖這個樣子,需要等一會兒讓它配置部署。然后復制一下 CNAME,稍后 CNAME 解析需要用到這個。
配置 CNAME
由于我使用的是騰訊云,因此以騰訊云為例,配置 CNAME 解析,其他云平臺類似。
打開騰訊云控制臺,找到域名管理,然后選擇解析。
然后點擊添加記錄。主要關注三個選項,其他都默認就行。
主機記錄,就是在七牛云配置的二級域名前綴(以cdn為例),
記錄類型,選擇 CNAME 固定值。
記錄值,就是剛才在七牛云復制的 CNAME,格式一般為:二級域名前綴-一級域名http://-idvbotb.qiniudns.com。
點擊保存,稍等一會兒,在七牛云后臺刷新,看到狀態為成功,則說明配置成功。
可參考官方文檔:https://developer.qiniu.com/fusion/kb/1322/how-to-configure-cname-domain-name
圖片上傳工具 PicGo
圖床配置好了,但是上傳圖片需要我們在七牛云后臺上傳,特別的不方便。因此,這里用一款比較優秀的圖片上傳工具 PicGo。可自行搜索下載地址,選擇最新穩定版 2.2.2 。
安裝好之后,找到圖床設置,需要配置一下七牛圖床的參數。
前兩個參數,在七牛云后臺,密鑰管理可以找到,如下圖。存儲空間名,就是創建空間時填寫的名字。訪問網址就是我們剛才配置的二級域名,需要注意前面要加上 http:// 。存儲區域,這里就按照提示填寫 z0 即可。存儲路徑為選填項,若填的話,注意最后要加上左斜杠。
然后,找到 PicGo設置 -> 設置Server。
需要確保端口號為 36677 (默認)。后邊在 Typora實現自動上傳就是調用的這個端口。我當初就是一直失敗,后來才發現,不知為啥我這端口號被改了,特么。
其他選項如上傳前重命名,時間戳重命名可根據需要自行選擇。不過上傳前重命名,每次會彈出來一個彈窗提示,比較煩人,我就關了。時間戳命名優點是可以避免文件名重復,但是缺點是單單從文件名區分不出來是哪一張。不過這不重要,我們可以在相冊預覽所有圖片和詳情。
Typora配置圖片自動上傳
Mardown神器,不多說,沒有的話,可以自行搜索下載。
安裝之后,打開偏好設置,找到通用,檢查更新,確保版本號在 0.9.84 之后,不然沒有上傳服務。我這里更新到了最新版本 0.9.86 。
然后,選擇圖像。在上傳服務,選擇 PicGo(app)。PicGo路徑,選擇PicGo軟件的安裝路徑。然后點擊驗證圖片上傳選項。上邊的插入圖片選擇無特殊操作即可。
驗證成功之后是下圖這個樣子,屏幕右下角也會有浮窗提示。(若不成功,請檢查端口是否正確,并確定配置的七牛云域名可用)
然后 PicGo 的相冊中就多了兩個此次測試的圖片。
測試配置是否成功
到這里,全部的配置已經完成了。但是,為了確保可用,我們在 Typora中測試一下是否可以正常上傳圖片到圖床。
隨便截個圖,然后粘貼到 Typora 中,就會自動生成一個圖片鏈接,指向的就是七牛云分配的鏈接。鏈接的格式類似下圖這樣。然后會有個下拉菜單,選擇《上傳圖片》,成功后,會有浮窗提示。
當然,也可以選擇此時不上傳圖片。稍后自己手動在圖片上邊右鍵選擇上傳(可以避免不用的圖片造成的圖床空間浪費)。
需要注意的是,圖片復制過來時,會把圖片放到C盤的一個緩存目錄。時間長了,肯定需要清理的,否則會占用你C盤空間。還有另外一個比較好的方法是在偏好設置,插入圖片時,選擇復制到指定路徑,把圖片放到一個空間比較大的磁盤位置,就不會占用C盤空間了,也方便集中管理。
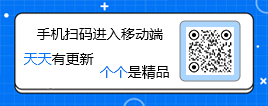

 東方證券手機客戶端
東方證券手機客戶端 UC瀏覽器app官網正版
UC瀏覽器app官網正版 釘釘手機版app
釘釘手機版app 騰訊微信app
騰訊微信app 阿里云盤app官方版
阿里云盤app官方版 快手2024最新版官方正版
快手2024最新版官方正版 網易云音樂app正版
網易云音樂app正版 美圖秀秀手機官方版
美圖秀秀手機官方版 金山辦公WPS Office手機官方最新版
金山辦公WPS Office手機官方最新版 手機淘寶app客戶端
手機淘寶app客戶端


























 輿庫手機客戶端6.2 最新版
輿庫手機客戶端6.2 最新版 飛程AI語音助手最新版v33.1117 安卓版
飛程AI語音助手最新版v33.1117 安卓版 北京兒童醫院掛號軟件4.6.27 安卓版
北京兒童醫院掛號軟件4.6.27 安卓版 公交智查app安卓版1.0.1.121244111514 最新版
公交智查app安卓版1.0.1.121244111514 最新版 技者匯上門服務安卓版1.2.8 官方版
技者匯上門服務安卓版1.2.8 官方版 智慧山南app最新版2025v1.0.0 手機版
智慧山南app最新版2025v1.0.0 手機版 二手車查詢估價app最新版v1.0.4 安卓版
二手車查詢估價app最新版v1.0.4 安卓版 元夢空間app官方版v3.0.3 安卓最新版
元夢空間app官方版v3.0.3 安卓最新版 超級車管家app最新版v1.0.0 安卓版
超級車管家app最新版v1.0.0 安卓版 公交易行app最新版v1.0.4.4 安卓版
公交易行app最新版v1.0.4.4 安卓版 騎管家app安卓版v5.10.7 官方版
騎管家app安卓版v5.10.7 官方版 Ai柚AI發型制作v1.0.0 最新版
Ai柚AI發型制作v1.0.0 最新版 跑步健身助手app官方版v6.3.0614 安卓版
跑步健身助手app官方版v6.3.0614 安卓版 Hobfit女性健康軟件v10.2.0 最新版
Hobfit女性健康軟件v10.2.0 最新版 iRobot掃地機器人軟件v7.15.3 最新版
iRobot掃地機器人軟件v7.15.3 最新版 星同智能app官方版v1.0.05 安卓版
星同智能app官方版v1.0.05 安卓版 DMSS大華監控軟件v1.99.841 安卓版
DMSS大華監控軟件v1.99.841 安卓版 Kasa智能家居v3.3.801 官方版
Kasa智能家居v3.3.801 官方版 成都人才網app官方版v1.1.0 安卓版
成都人才網app官方版v1.1.0 安卓版 周易起名生辰八字取名app免費版v1.3 安卓版
周易起名生辰八字取名app免費版v1.3 安卓版 天氣知app手機版v1.0.0.1 最新版
天氣知app手機版v1.0.0.1 最新版

















 刷機軟件合集
刷機軟件合集 pixiv版本大全
pixiv版本大全 靠譜的盲盒app
靠譜的盲盒app 軟件庫合集
軟件庫合集 相親軟件
相親軟件 中國聯通手機版
中國聯通手機版
 美團外賣app官方版
美團外賣app官方版
 中國移動官方營業廳
中國移動官方營業廳
 中國電信網上營業廳
中國電信網上營業廳
 小紅書app下載安裝
小紅書app下載安裝
 墨跡天氣app官方版
墨跡天氣app官方版
 個人所得稅2024客戶端
個人所得稅2024客戶端
 美團官方手機客戶端
美團官方手機客戶端
 菜鳥app客戶端
菜鳥app客戶端
 inSona app
inSona app
熱門評論
最新評論